Tutorial
This tutorial is aimed at introducing the concepts of Typo_graphics, and to get you started converting images to text. Starting with the most basic uses, and introducing some of the more complex capabilities.
Basic use
The primary class of Typo_graphics is the Typograph class.
The Typograph object encapsulates all the processing of glyphs need to transform an image.
If we want to convert several images with the same settings, we need only creates one
Typograph object, which avoids repeat processing calculations.
Simple Typograph creation
The simplest way to create an instance is without any arguments passed:
from typo_graphics import Typograph
typograph = Typograph()
This Typograph object will use the default glyphs,
you can examine the glyphs by their names:
typograph.glyphs['9'].show()

Glyph image for the character 9.
The glyphs dictionary will contain all 82 of the glyphs typeable with the SR100 typewriter.
Convert image to glyphs
To convert an image into glyph form, we need only pass a PIL Image object
to the image_to_text() method, as follows:
from PIL import Image
target_image = Image.open('dog.png')
result = typograph.image_to_text(target_image)

Input image of Australian shepherd dog.
This result, which will be a TypedArt object contains our output.
From this object we can extract the instructions and our reference output image.
print(result.instructions)
00a| 23H 1G 1T 16H 1M 5H 1T 12H
00b| 21l 1j 1l 2Z 15l 1j 1_ 5l 1Z 12l
01a| 23H 1G 1T 18H 1T 16H
01b| 7l 1j 13l 1j 1l 2Z 18l 1Z 16l
02a| 16H 12 1I 1" 1sp 2H 1M 1S 17H 2M 1F 2H 1G 1T 12H
02b| 7l 1j 8l 1_ 1T 2Z 1I 1j 2_ 16l 1j 3_ 2l 2Z 12l
03a| 16H 1" 4Z 1" 1H 1M 13H 1T 5" 1T 16H
03b| 5l 1j 2l 1j 7l 1_ 4sp 1B 1l 1_ 13l 4Z 1G 2Z 16l
04a| 13H 1" 1? 1T 1" 2sp 1P 12 2Z 11" 10Z 16H
04b| 3l 1j 3l 3j 2l 13 1P 1H 4Z 2_ 3sp 7T 12sp 1T 16l
05a| 9H 2" 1G 1. 1- 1. 2Z 1N 1M 1/ 3Z 1P 1Z 3G 1. 2Z 5. 1G 7Z 1I 1? 1l 1j 12l
05b| 7l 23 1P 1f 5sp 3_ 1L 1sp 1. 1sp 1_ 20sp 1T 15H
06a| 5H 2" 1Z 1G 2Z 1_ 3Z 3H 13 1G 3H 1L 1Z 2G 2Z 3S 1Z 15 3. 7Z 2S 3Z 11H
06b| 5l 1Z 1_ 7sp 1_ 1l 13 1half 1E 1Z 2l 1j 1f 4sp 4_ 10sp 1. 1G 2_ 1sp 2T 11l
07a| 3H 1P 2Z 1" 2Z 1S 1H 1" 1. 1H 1T 3H 1L 1. 1sp 1H 1" 1G 4Z 5H 1L 1Z 2. 1G 3Z 1N 1P 1' 1l 13 1M 1" 2Z 10H
07b| 3l 1f 2sp 4_ 1l 1j 1Z 1l 1Z 2l 1half 1T 2Z 1l 1Z 4sp 1T 1l 1j 3l 1f 6sp 1G 1_ 1f 3H 2_ 1sp 1T 10l
The first 16 lines of the instructions file are shown here. As the image uses a glyph depth of two, this corresponds to 8 typed lines. The entire image is rendered here with 32 lines, 60 characters wide.
result.output.show()
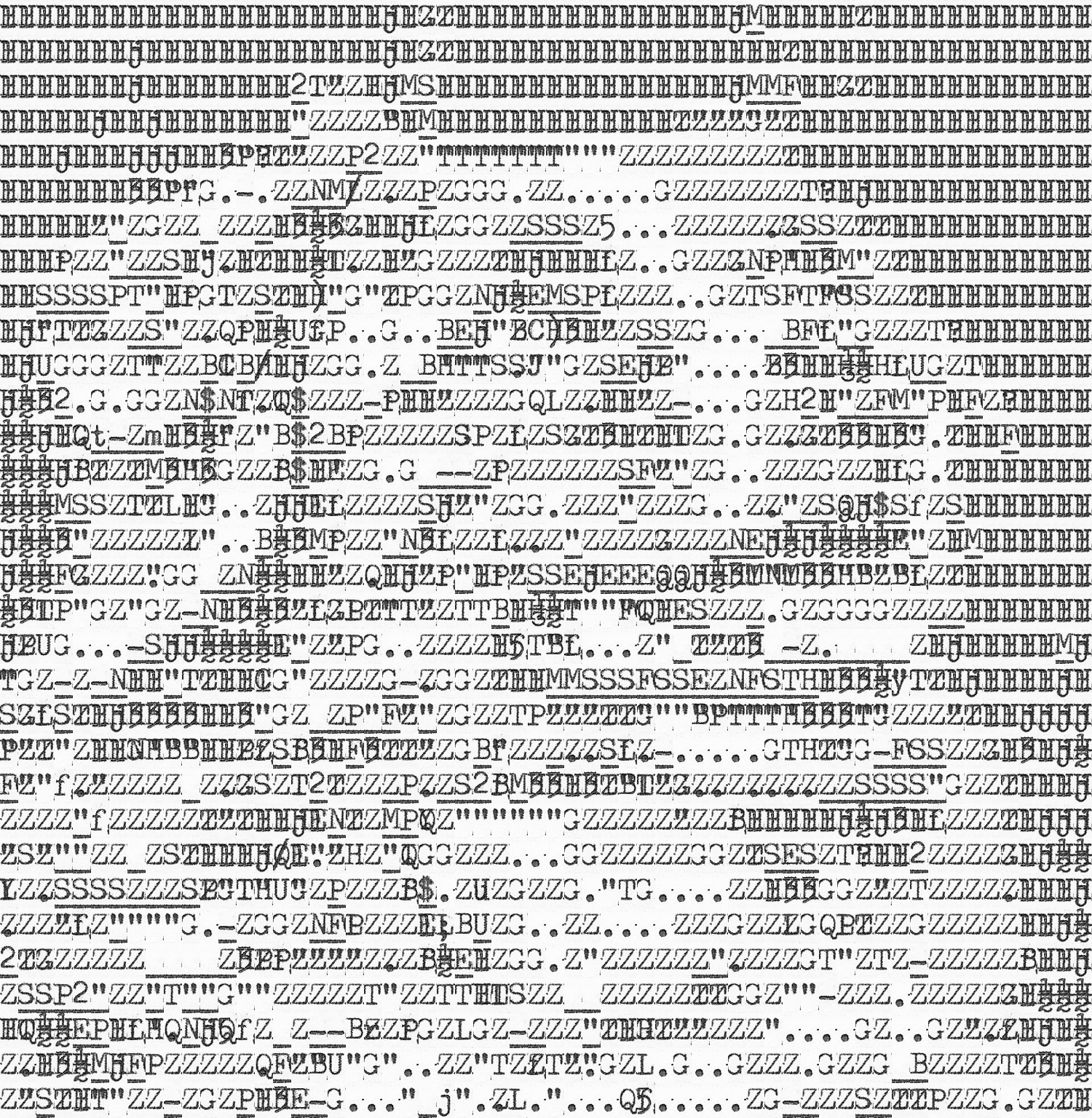
Reference image from conversion, useful for preview, and for help when typing. Best viewed at a slight distance.
Tuning the result
In order to control the appearance of the image, several keyword arguments are available,
for both image_text(), and during the instantiation of Typograph.
A few are detailed here, see the API Reference for more details.
Larger or smaller images
When converting an image, image_to_text() will make best use of the available space,
scaling the image to best fit within the page. By default, the page is defined to have space for an image 60 characters wide,
and 60 characters tall.
These parameters can be altered by passing a tuple to image_to_text() as the keyword argument max_size.
These dimensions specify a bounding box, (width, height) in glyphs, within which the image will be scaled.
For example, if you can only fit 30 characters width, and 20 high on the page, we would alter the previous code to:
from PIL import Image
from typo_graphics import Typograph
typograph = Typograph()
target_image = Image.open('dog.png')
result = typograph.image_to_text(target_image, max_size=(30, 20))
result.output.show()
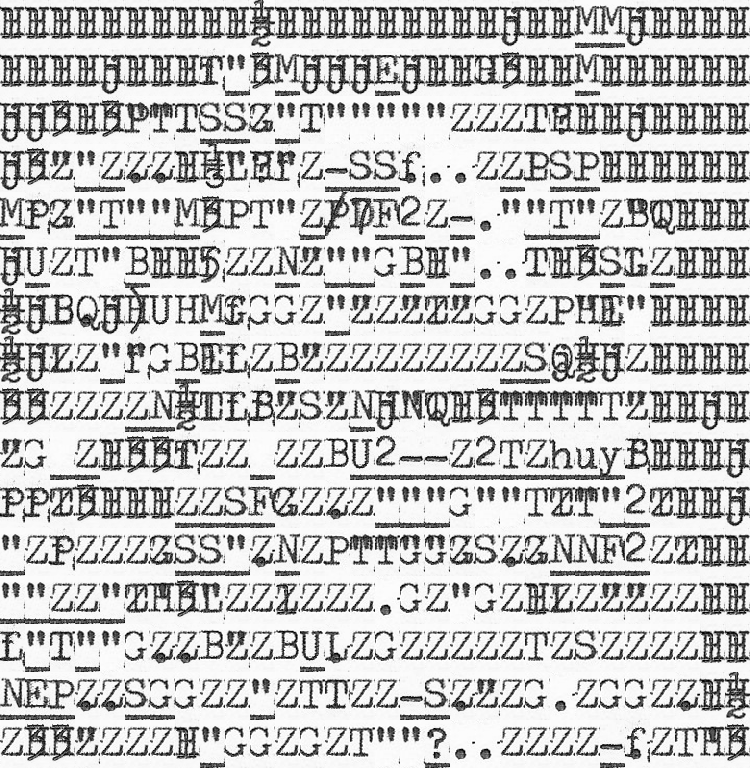
Image of Australian shepherd within a 30 glyph width.
In specifying max_size, either one or both of the dimensions can be set to None.
If a single dimension is None, it will be assumed to have infinite space, the image will be scaled to the other dimension.
If both are None, the size of the input image will be closely matched in the output image.
The default fit mode is to scale the image to within the bounds. If, instead the keyword argument of fit_mode is set to “Crop”, the image will be minimally cropped, centered on the image. Cropping requires both dimensions of max_size be specified.
Very small scales
At very small scales, the ability to represent all the features of an image with glyphs becomes harder and harder. The results may surprise you, however. The following is a demonstration of recreating a triangle as it rotates.
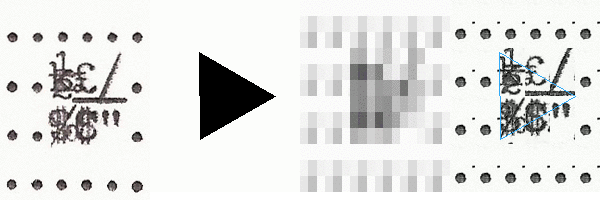
From left to right: scanned image of typewritten image, the input image,
the values for glyphs Typograph has determined are the best match,
and the glyphs rendered as output with the outline of the triangle overlaid in blue.
I hope you will agree that the ability to convey motion within just 20 glyphs per frame is staggering.
Glyph depth
By default, Typograph will stack the glyphs from the SR100 to a depth of 2, that is to say,
it is allowed to add one glyph on top of another, but cannot add more than that.
This stacking drastically increases the possible glyphs, and helps to create darker glyphs than are typeable. You can control the depth to which glyphs are stacking, by passing an integer to the keyword argument, glyph_depth.
The following reproduces the dog image we have seen previously, but without stacking glyphs, by setting glyph_depth to 1.
from PIL import Image
from typo_graphics import Typograph
typograph = Typograph(glyph_depth=1)
target_image = Image.open('dog.png')
result = typograph.image_to_text(target_image)
result.output.show()
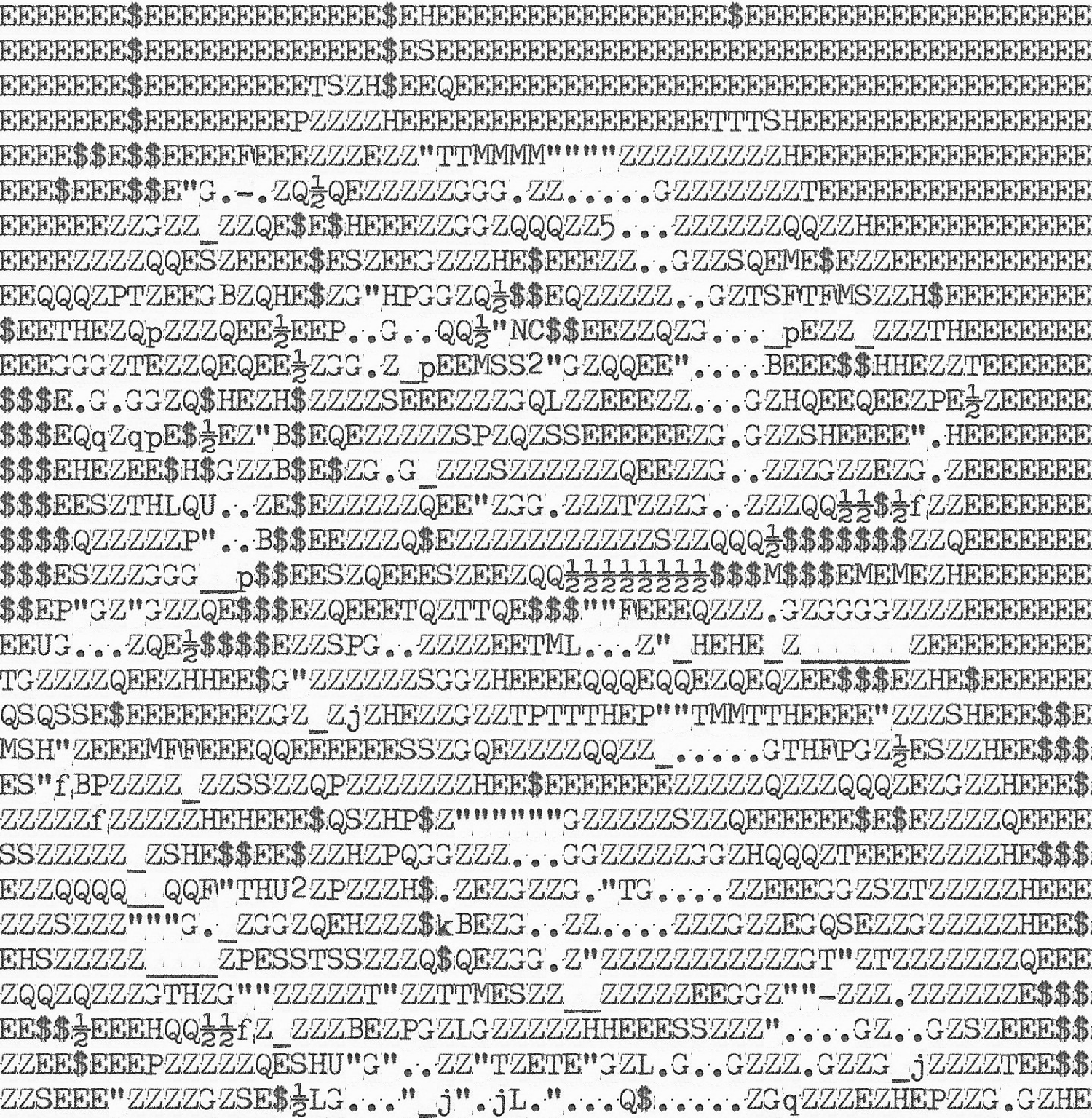
Reproducing the Australian shepherd dog image, with no glyph overtyping.
Note
This keyword is on instantiation, not use, as it affects how glyphs are processed and stored internally.
The Glyph class
The Glyph class is used extensively in Typo_graphics to encapsulate the options for what can be typed in a monospaced space.
As we have already seen, by default Typograph will construct Glyph objects for all of the glyphs from my SR100.
All the possible 2-glyph combinations thereof will also be created as Glyph objects, but these are stored separately.
Each glyph object contains an image of its glyph, image. This can be viewed by calling show() on the glyph.
A Glyph object can be created from a string name, and an Image.
This name is used extensively in Typograph, and is returned by the __str__() method.
The following creates a new glyph, with a solid white image, representing pressing the spaceabar:
from PIL import Image
from typo_graphics import Glyph
blank_image = Image.new((25, 50), "white")
space = Glyph(name='sp', image=blank_image)
When instantiated in this way, the components with contain only a reference to self.
This is in contrast to when we create Glyph objects by overlaying two glyphs atop one another.
The action of overtyping is replicated by adding the two glyphs together. This will return a new Glyph,
with their images overlaid. We can show this, using the SR100 Glyph objects loaded in with Typograph.
from typo_graphics import Glyph, Typograph
typograph = Typograph()
full_stop = typograph.glyphs["."]
apostrophe = typograph.glyphs["'"]
exclamation_mark = full_stop + apostrophe
exclamation_mark.show()

Exclamation mark Glyph image, composed from an apostrophe and a full stop.
Combined glyphs are named according to their components, separated by whitespace.
>>> exclamation_mark.name
"' ."
The components attribute contains references to the glyphs that composed the combination glyphs,
here the apostrophe, and the full stop. Components are sorted. This allows glyph addition to be commutative,
so that order of addition is not important.
>>> [glyph.name for glyph in exclamation_mark.components]
["'", '.']
Using Transparency
By default, Typograph will ignore transparency in images.
This can result in transparent regions being treated as if they were solid black.
Typograph.image_to_text() accepts the keyword argument background_glyph,
which if not None will enable transparency.
If a Glyph object is passed to background_glyph, it will be tiled in any region deemed transparent.
In the borders of the transparency, where the image is neither fully opaque, nor fully transparent,
the background glyph is incorporated into the image.
The following creates a Typograph object, and uses it to convert a transparent image:
from PIL import Image
from typo_graphics import Typograph
typograph = Typograph()
plus = typograph.glyphs['+']
target_image = Image.open('transparent.png')
result = typograph.image_to_text(target_image, background_glyph=plus)
With this, the image is now overlaid atop a grid of + characters.
The following image set shows the original transparent image, followed by the results when:
- No background_glyph is given, and therefore transparency is not used.
- background_glyph is the plus character, +.
- background_glyph is the spacebar glyph we created earlier.
- background_glyph is the forward slash character, /.

Transparent image, recreated with different background glyphs.
Note how at the edges of the transparent shape, where characters are in places that are not fully transparent or opaque,
the background glyph choice affects the glyphs used.
As is default with Typograph, these images are created with the SR100 glyph set,
with glyphs stacked up to 2 per space.
It should be noted that background_glyph is treated separately from other glyphs,
and so will not be used in opaque regions of the image, unless also present in Typograph.glyphs.
This allows for instance, use of the spacebar glyph for transparency, without allowing the spacebar to be used in the main part of the image.
Using a different set of glyphs
Typo_graphics was designed to be as independent of font as possible, making few assumptions about characters other than that they are monospaced. By default Typo_graphics will use the glyph images scanned from my Silver Reed SR100. These will work perfectly well for typewriters with the same or similar glyphs, but customisation to the specific machine will produce best results.
The sets of glyphs from several other typewriters may also be used. To access these, simply provide a valid typewriter name
as the value of the keyword argument typewriter, when instantiating the Typograph object.
A list of available inbuilt typewriters can be seen in Typograph.inbuilt_typewriters.
from typo_graphics import Typograph
typograph = Typograph(typewriter="Imperial")
Outside of using the inbuilt glyph sets, a new set of glyph images must be passed to the Typograph upon creation.
There are three ways to instantiate this class, each corresponding to a different way to pass glyph information.
Passing glyphs to Typograph
Typograph will accept a dictionary of Glyph objects,
keyed with the glyph names. This is ideal if you are generating the glyphs dynamically, or wish to preprocess glyphs.
However, often we have our glyph images ready and stored. Typograph offers two factory methods,
for use in these cases.
Working from a directory of images
from_directory() can be used if the glyphs are stored as separate images, within a directory.
This method will look for a json format file in the same directory by the name of name_map.json,
otherwise glyphs will be named in accordance with their file names.
name_map.json is simply the serialisation of a dictionary, with key, value pairs corresponding to filenames
(without extension) and the desired string name.
Name maps are useful to correct the names of capital letters (A.png and a.png are deemed equal by Windows for example),
as well as including non-valid filename characters such as the question mark.
{
"Au": "A",
"Bu": "B",
"Cu": "C",
"Du": "D",
"Eu": "E",
"Fu": "F",
"Gu": "G",
"Hu": "H",
"Iu": "I",
"Ju": "J",
"Ku": "K",
"Lu": "L",
"Mu": "M",
"Nu": "N",
"Ou": "O",
"Pu": "P",
"Qu": "Q",
"Ru": "R",
"Su": "S",
"Tu": "T",
"Uu": "U",
"Vu": "V",
"Wu": "W",
"Xu": "X",
"Yu": "Y",
"Zu": "Z",
"and": "&",
"apos": "'",
"cdot": "•",
"colon": ":",
"comma": ",",
"dollar": "$",
"dot": ".",
"equal": "=",
"hyphen": "-",
"lbrac": "(",
"percent": "%",
"plus": "+",
"pound": "£",
"question": "?",
"quote": "\"",
"rbrac": ")",
"semicolon": ";",
"slash": "/",
"under": "_"
}
name_map.json is to use “utf-8” encoding, and as such, unicode characters are allowed, if they are a better match.
For example, in the SR100 set, • would be used for the dot to separate shillings and pence.
Not all characters need be listed in the name map, anything not listed will simply continue to use the filename, sans extension.
This is why a does not feature, its image is stored as a.png.
Using a glyph sheet
The glyph sheet format allows you to contain all your glyph images, within one image, akin to a sprite sheet. The most common use case would be for the glyph sheet to be a scan of a typed page of glyphs. This would require only minor manipulation, to align the image with the page, and remove excess space.
For example, the glyph images for the SR100 set are contained within the following image:
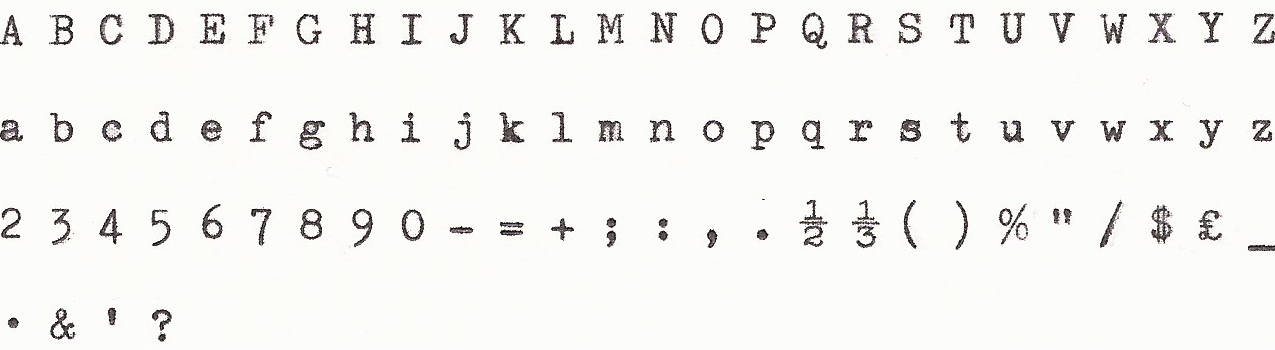
Glyph sheet for the SR100 typewriter.
from_glyph_sheet() will parse the glyph sheet, splitting it up into the individual glyphs.
The image can be passed to from_glyph_sheet() in several ways. If passed directly as an
Image object, some meta data needs to also be specified. If, instead, it is passed as an open
binary file object, or as a file path, then the meta data may be stored in a json file alongside the image.
The total number of glyphs must be passed as an integer, as well as some information on how the glyphs are arranged. The dimensions of the grid can be specified, ie. 9 rows, of a maximum of 10 glyphs would be passed as the tuple, (10,9). Alternatively, the size of the glyphs in (width in pixels, height in pixels) can be passed.
In both cases, the spacing between glyphs must also be given. Glyph names can be passed as a list from top left to bottom right, if omitted names will be assigned sequentially.
Passing the image object directly:
from PIL import Image
from typo_graphics import Typograph
glyph_sheet = Image.open("glyph_sheet.png")
number_glyphs = 82
grid_size = (10, 9)
spacing = (25, 50)
typograph = Typograph.from_glyph_sheet(glyph_sheet=glyph_sheet, number_glyphs=number_glyphs, grid_size=grid_size, spacing=spacing)
As noted previously, if the glyph sheet is instead passed as an open binary file object, or a file path, a meta file may be stored alongside the image. This meta file may contain details such as the names of the glyphs, and will be automatically loaded. Overriding values may still be passed.
Opening from a file path:
from typo_graphics import Typograph
typograph = Typograph.from_glyph_sheet("./Path/To/Glyph/Sheet.png")
Opening from an open binary file object:
from typo_graphics import Typograph
with open("./Path/To/Glyph/Sheet.png", 'rb', encoding="utf-8") as binary_file_object:
typograph = Typograph.from_glyph_sheet(binary_file_object)
In both these cases, the meta file would be located at ”./Path/To/Glyph/Sheet.json”, and would be a serialised dictionary for values such as the spacing, names of glyphs, and so on.
{
"typewriter": "SR100",
"glyph_dimensions": [
25,
50
],
"spacing": [
25,
50
],
"carriage_width": 101,
"glyph_names": [
"A",
"B",
"C",
"D",
"E",
"F",
"G",
"H",
"I",
"J",
"K",
"L",
"M",
"N",
"O",
"P",
"Q",
"R",
"S",
"T",
"U",
"V",
"W",
"X",
"Y",
"Z",
"a",
"b",
"c",
"d",
"e",
"f",
"g",
"h",
"i",
"j",
"k",
"l",
"m",
"n",
"o",
"p",
"q",
"r",
"s",
"t",
"u",
"v",
"w",
"x",
"y",
"z",
"2",
"3",
"4",
"5",
"6",
"7",
"8",
"9",
"0",
"-",
"=",
"+",
";",
":",
",",
".",
"half",
"third",
"(",
")",
"%",
"\"",
"/",
"$",
"£",
"_",
"•",
"&",
"'",
"?"
]
}
The name of the typewriter, and the maximal carriage width may also be stored in such meta files.
Manipulating Typograph’s glyphs
We’ve seen how we can create a Typograph object using glyphs from several sources.
However, what if we want to manipulate the glyphs post instantiation?
Typograph exposes two methods for this, add_glyph() and remove_glyph().
Adding glyphs
We saw earlier how to make a spacebar glyph,
but how do we get our Typograph object to use it in images?
from PIL import Image
from typo_graphics import Glyph, Typograph
blank_image = Image.new((25, 50), "white")
space = Glyph(name='sp', image=blank_image)
typograph = Typograph()
typograph.add_glyph(space)
Any subsequent uses of image_to_text() will use the spacebar glyph above to compose the image.
However, if we look for our glyph in typograph.glyphs, it will be surprisingly absent.
>>> 'a' in typograph.glyphs
True
>>> 'sp' in typograph.glyphs
False
So, what is going on? Well, by default Typograph.add_glyph() adds our glyph to a separate list of standalone glyphs.
Standalone glyphs
Any Glyph objects, present in Typograph.glyphs will be used in combinations.
By default, glyph_depth will be 2, meaning that typograph will have constructed and stored all 2-glyph combinations.
The default behaviour of add_glyph(), however, is to not use the glyph in combinations.
This might seem odd, but it allows glyphs like the spacebar glyph shown above to be added, and used, without combining them.
In glyph addition, the spacebar acts similar to how zero does in regular arithmetic. Adding a spacebar glyph to any other glyph, doesn’t change that glyph’s appearance. Therefore, if we were to allow spacebar to combine, it would produce 82 additional 2-glyph combinations, that have the identical image to our base glyphs.
By default, add_glyph() will in fact place the glyph within the attribute Typograph.standalone_glyphs.
These glyphs are treated in the same way when matching into an image, but are kept from combinations.
>>> 'a' in typograph.standalone_glyphs
False
>>> 'sp' in typograph.standalone_glyphs
True
If you do want your added glyph to be combined, this is as simple as passing True to the keyword argument use_in_combinations.
The following would add the spacebar glyph into the general glyph pool, for use in combinations,
a reminder that this is not recommended, for performance reasons detailed above.
from PIL import Image
from typo_graphics import Glyph, Typograph
blank_image = Image.new((25, 50), "white")
space = Glyph(name='sp', image=blank_image)
typograph = Typograph()
typograph.add_glyph(space, use_in_combinations=True)
>>> 'sp' in typograph.standalone_glyphs
False
>>> 'sp' in typograph.glyphs
True
Typograph will keep the two dictionaries of glyphs, Typograph.glyphs and Typograph.standalone_glyphs mutually exclusive.
No glyph should appear in both. As such, adding a glyph to either will simultaneous search and remove it from the other.
>>> 'sp' in typograph.glyphs
True
>>> typograph.add_glyph(space, use_in_combinations=False)
>>> 'sp' in typograph.glyphs
False
>>> 'sp' in typograph.standalone_glyphs
True
Adding glyphs directly to either of these dictionaries, without using add_glyph() will produce erroneous behaviour.
Removing glyphs
Let us imagine that in using typo_graphics, one of the keys to your typewriter has become stuck. As such, we now want not to include anything from that key in our images, we need remove them.
Of course, we could remove the image from the directory, if using from_directory(),
or we could edit the glyph sheet if using from_glyph_sheet(). However, there is an easier way.
Say that the M key has become stuck, and we want to not use M or m glyphs.
Glyphs can be removed by name, as follows:
from typo_graphics import Typograph
typograph = Typograph()
capital_m = typograph.remove_glyph("M")
lowercase_m = typograph.remove_glyph("m")
capital_m.show()
lowercase_m.show()

Capital and lowercase m glyphs, removed from Typograph instance.
Removed glyphs are returned, in case they wish to be used, which is why we can show them here. If the glyph is not found,
None will be returned instead.
By doing this, we have removed these two glyphs from Typograph.glyphs, which will now only contain 80 items, not the 82 it had prior.
>>> len(typograph.glyphs)
80
These glyphs will now not be used in future calls to Typograph.image_to_text(),
neither alone or within combinations.
Without additional arguments, remove_glyph() will remove the given glyph from both typograph.glyphs and typograph.standalone_glyphs,
wherever it may appear. If, however, you wish to control the removal, the keyword argument remove_from can be specified.
The following are valid values for remove_from
"Combinations"or"C"to remove from combinations (Typograph.glyphs)."Standalone"or"S"to remove from standalone glyphs (Typograph.standalone_glyphs)."Both"or"B"to remove from both.
Recall that Typograph maintains that no glyph appear in both dictionaries simultaneously,
and as such "Both" is to be interpreted as searching for the glyph in both, and removing it from any it appears in.
>>> 'a' in typograph.glyphs
True
>>> typograph.remove_glyph('a', "Standalone")
None
>>> 'a' in typograph.glyphs
True
>>> a = typograph.remove_glyph('a', "Combinations")
>>> 'a' in typograph.glyphs
False
One way to use remove_glyph() and add_glyph() together, is to extract a glyph, and insert a new one in its place.
Propose that somehow your M key had, instead of sticking, suffered damage,
and was now was typing a capital M at the equivalent of 10 pixels below the normal position.
We will use PIL.ImageChops.offset() to implement this offsetting.
from PIL.ImageChops import offset
from typo_graphics import Typograph, Glyph
typograph = Typograph()
capital_m = typograph.remove_glyph('M')
shifted_image = offset(capital_m.image, 0, 10)
new_capital_m = Glyph(name='M', image=shifted_image)
typograph.add_glyph(new_capital_m, use_in_combinations=True)